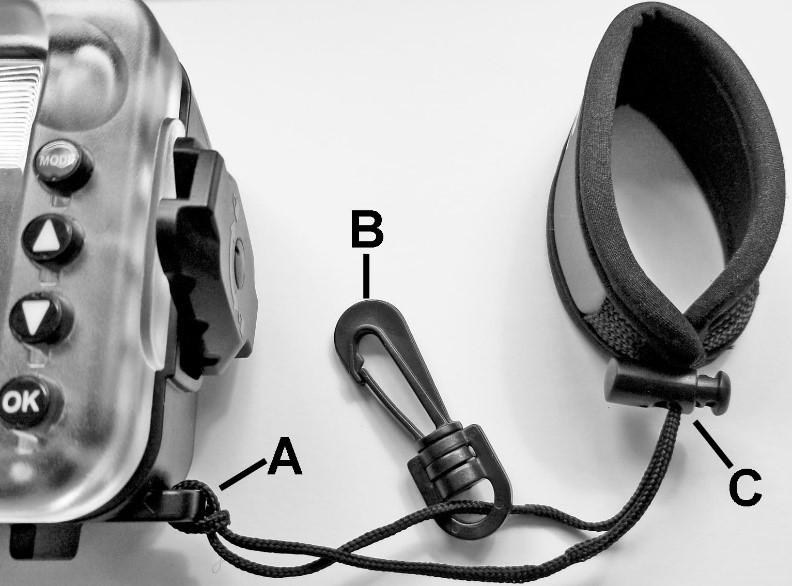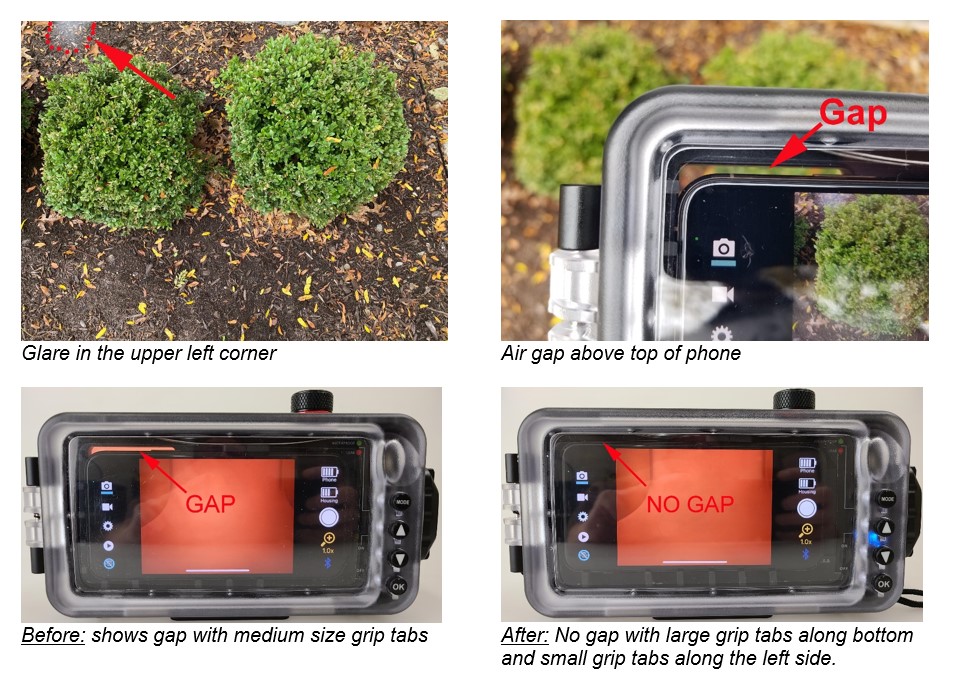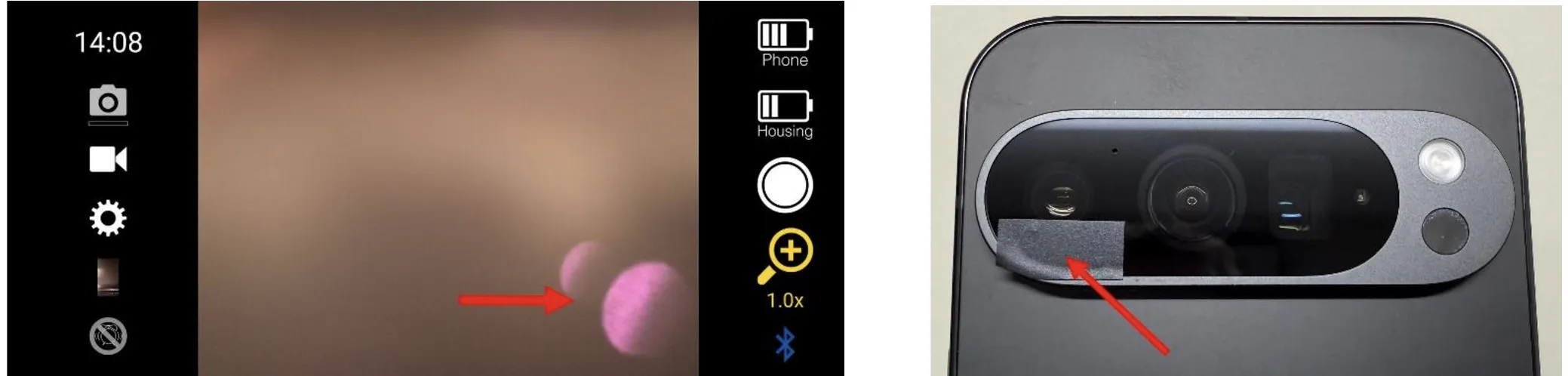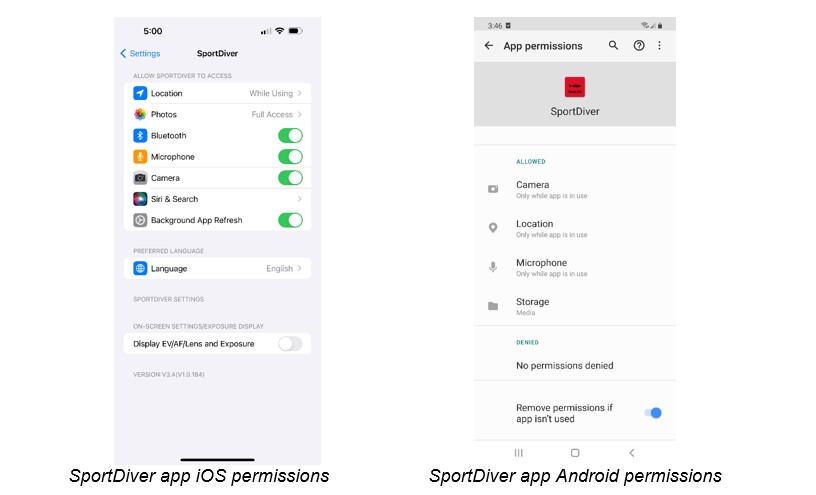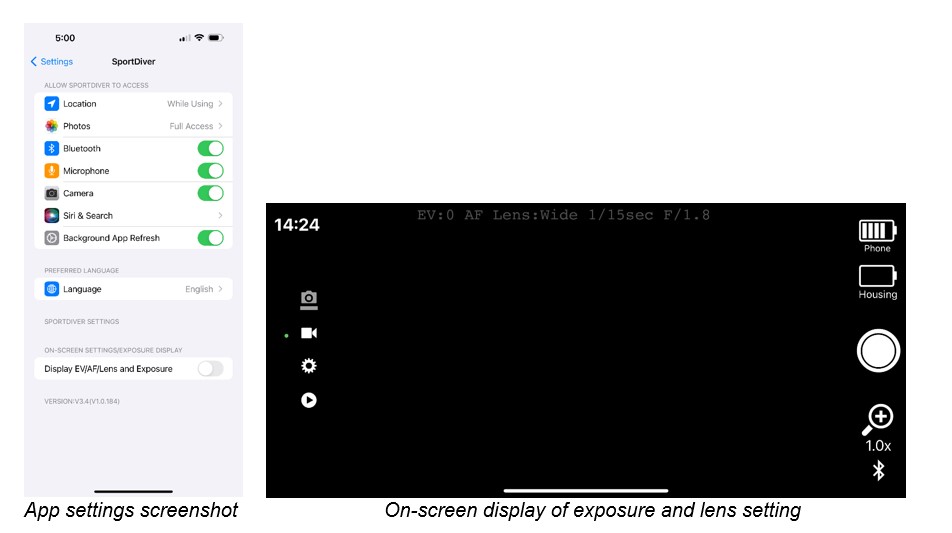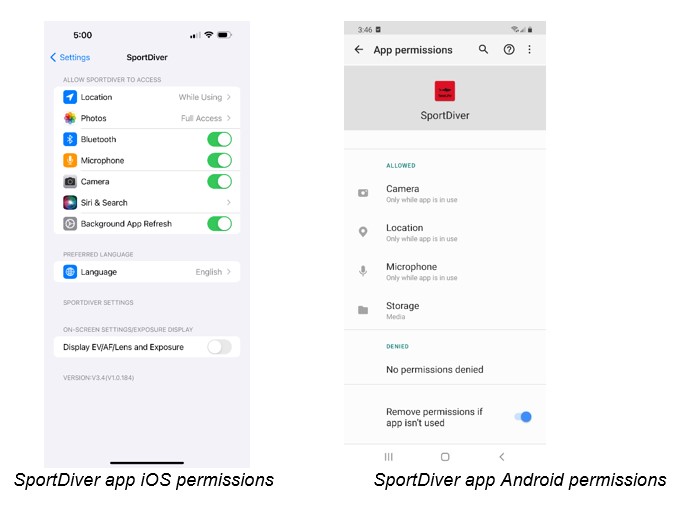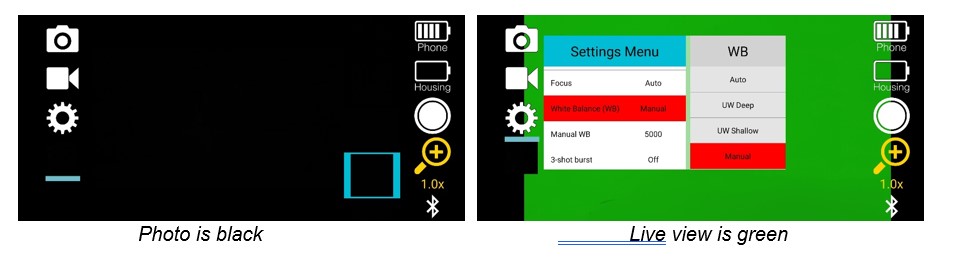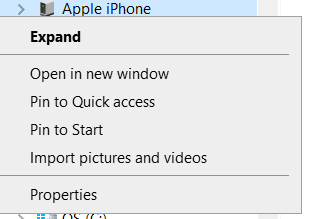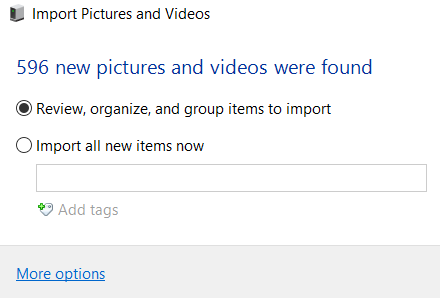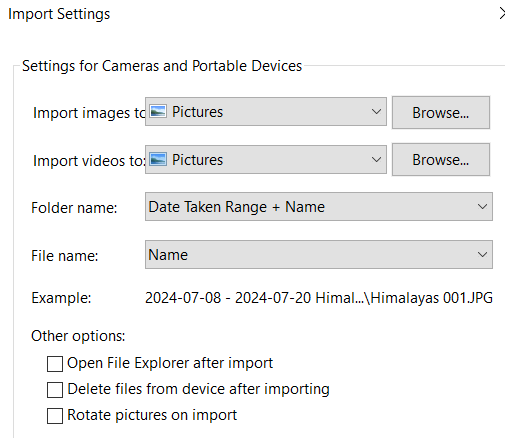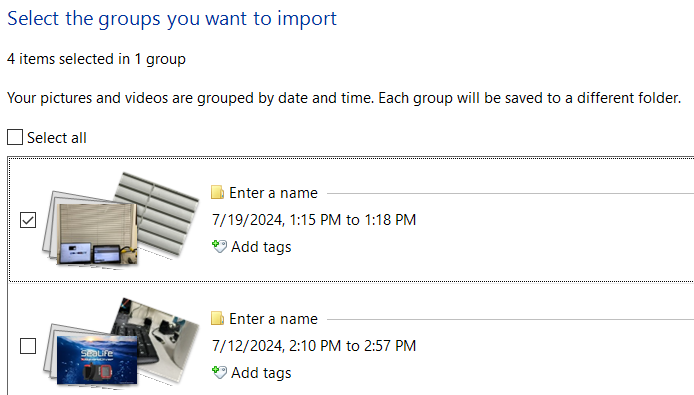SportDiver Troubleshooting & Technical Updates

Contact us for support: sealife-cameras.com/contact
- Do not expose the SportDiver housing to excessive heat for prolonged periods of time. For example, letting SportDiver sit in direct sunlight, inside a hot car, near a heat vent, etc. Exposing the housing to high temperatures for a prolonged period may cause damage to the main O-ring seal and internal sensors.
- Make sure you and the SportDiver housing are completely dry when releasing the vacuum pressure and opening the waterproof door. Releasing the pressure with a wet finger will result in water drops getting forcefully pulled into the housing and internal electronics. Not following these important instructions may cause the leak alarm to activate and damage the electronics.
- After use, dry the housing with a towel. Before opening the waterproof door, ensure you and the housing are completely dry. Open the door with the back of the housing facing down (lens facing up) to prevent water drops from entering the housing and activating the leak alarm. Use a lint-free cloth to absorb any water drops. Once the O-ring area is dry, remove the phone.
The gold-plated wet sensor is located on the inside bottom right of the SportDiver housing. The leak alarm will activate if anything conductive touches the wet sensor – your finger, water drop(s), dirt/debris, etc. If the alarm activates every time you power on the housing, some water drops may have entered the internal electronics behind the wet sensor, or the sensor has become damaged. Try these troubleshooting tips:
Power off the housing. Use a cotton cloth to clean and dry the wet sensor. If leak alarm still activates when powering on the housing, use a thin strip of tissue paper to absorb water droplets trapped behind the wet sensor, particularly on the back right of the wet sensor near the lead cable.
If the leak alarm still activates every time you power on the housing, some water drops may have deposited on the internal electronics. See above Important Product Alert. In this case, insert a new Moisture Muncher desiccant capsule inside the housing and keep the rear housing door sealed for one or two days. For faster drying, use a hair dryer on low heat / low fan speed. Direct the warm air towards the wet sensor for about 5 minutes. Be careful not to overheat the housing.
A common cause for this issue is water drops entering the housing when opening the housing after your dive. The water drops may not be easy to see and may travel down behind the gold-plated wet sensor.
If the above information does not fix the issue, please contact the SeaLife Service Center in your country. For a list of dealers/distributors that can offer repair service, please visit the SeaLife website at www.sealife-cameras.com/dealer-locator/
The purpose of the Leak Analysis is to check if the housing maintains an airtight seal before diving. After sealing the housing and applying the vacuum pump pressure, the housing monitors the internal air pressure for any changes. If the housing loses internal vacuum pressure, the phone will display “Leak Detected” or “Keep Pumping”, depending on the amount of pressure change. If the housing maintains vacuum pressure, the leak analysis will be successfully completed, and the housing is ready for diving.
Here are the most common causes for a loss of vacuum pressure resulting in leak analysis failure:
- The O-ring is not lubed, dirty or damaged. Clean O-ring and apply very thin film of lube. Replace the O-ring if cut or damaged in any way. One free O-ring is included with each SportDiver. A spare O-ring set may be purchased at your local authorized SeaLife dealer. See item # SL40010.
- The O-ring is installed incorrectly. The O-ring is “D”- shaped. The flat side of the O-ring must be against the O-ring groove with the round side facing outward. Make sure the O-ring is not twisted.
- The yellow one-way rubber valve at the vacuum check port is damaged or has some dirt/debris trapped underneath. Clean the one-way valve using lint-free cloth moistened with alcohol. Use pressured air to blow out any dirt/debris trapped underneath the one-way valve. If the one-way valve is damaged, contact the SeaLife Service Center in your country. For a list of dealers/distributors that can offer repair service, please visit the SeaLife website at sealife-cameras.com/dealer-locator/.
- The vacuum check port O-ring is not lubed, dirty or damaged. Clean O-ring and apply very thin film of lube. Replace the O-ring if cut or damaged in any way. One free O-ring is included with each SportDiver. A spare O-ring set may be purchased at your local authorized SeaLife dealer. See item # SL40010. Note: Screw on waterproof cap after applying vacuum pressure and always make sure waterproof cap is installed when diving.
- Changing air temperature inside the housing during the leak analysis will cause the vacuum pressure to change and may activate the alarm or “keep pumping” message. For example, if the housing is taken from a cool air-conditioned room to the warm outdoors. If the housing is warming up during the leak analysis, the housing’s internal air expands causing vacuum pressure to drop and the leak analysis to fail. Make sure to allow a cool housing to adjust to the warmer ambient temperature before starting the leak analysis.
Inserting a hot phone into the housing before starting the leak analysis will also cause thermal expansion inside the sealed housing and vacuum pressure drop. A freshly charged phone may be hot. Also, unused apps running in the background will draw battery power and generate heat. Force off all apps running in the background, except for the SportDiver app. Also, allow a hot phone to cool down before starting the leak analysis.
If the above information does not fix the issue, please contact the SeaLife Service Center in your country for assistance. For a list of dealers/distributors that can offer repair service, please visit the SeaLife website at www.sealife-cameras.com/dealer-locator/
This is normal. SportDiver housings produced after January 2022 will not make an alarm sound when vacuum pressure is released after diving.
The SportDiver housing vacuum pressure check (leak analysis) works up to altitude of 6500 ft / 1980 m (11.6 psia). At higher altitude, the SportDiver LED status indicator will show red/green/yellow error code.
When diving at altitudes higher than 6500 ft, you will need to disable the leak alarm in the SportDiver app Settings Menu. Make sure you carefully set up the housing to avoid a leak – inspect, clean and lube O-rings, and properly seal the waterproof door. You also need to add pumps of vacuum pressure after sealing the housing even though the leak alarm is disabled. The vacuum pressure helps the waterproof door to fully seat itself into the housing, creating a strong seal.
The SportDiver app includes a Leak Alarm On/Off setting, however we do not recommend disabling the pre-dive vacuum pressure leak alarm unless diving at high altitude (See above). If you decide to turn off the Leak Alarm setting for some other reason, please understand that you are doing so at your own risk.
Important: Turning off the Leak Alarm setting will only disable the 3.5-minute pre-dive vacuum pressure check. The on-screen pressure gauge and “Keep pumping” message will not be displayed. The wet sensor leak alarm cannot be turned off and will remain enabled. You should still add two to three pumps of vacuum pressure after sealing the housing. The vacuum pressure helps the waterproof door to fully seat itself into the housing, creating a strong seal.
Replace the pre-installed medium-sized rubber grip tabs with the small-sized grip tabs. For some of the largest phone models, you may need to remove the grip tabs on the left side and use small grip tabs along the bottom. The online compatibility chart shows “0/S” in the grip tab size column, which means no grip tabs on left and small grip tabs on the bottom. The other grip tab sizes are in the white envelope included with the SportDiver. Please refer to the instruction manual for more details.
The internal vacuum pressure must be released before the housing can be opened. Unscrew the vacuum check valve cap. Use your fingertip to move the rubber yellow 1-way valve sideways to release the pressure. Do not push down the valve as that will not release the pressure. You may also use some unsharp object, like a pen cap, to move the valve sideways. Never use sharp object near the rubber 1-way valve.
The housing wrist strap included with the SportDiver UW camera attaches to the housing as shown below. Attached the looped end of nylon cord through the housing strap connector (A). The clip (B) is used for attaching the camera to your BCD (buoyancy Control Device) D-ring. Adjust the sliding lock (C) to tighten around your wrist.
Humid air or water drops trapped inside the underwater housing may condense on the cooler glass lens port and cause fogging. Here is the best way to prevent fogging:
- Do not allow any water drops to enter the inside of the housing. Even one water drop can evaporate and condense (fog) on the lens port.
- The phone must be completely dry before inserting it into the UW housing.
- Load the phone and housing in a dry environment, like an air-conditioned room. This will help to avoid trapping humid air inside.
- Avoid letting the housing get hot or sit in direct sunlight for pro-longed periods of time.
- Avoid opening the housing in a humid environment. If you need to charge the phone between dives, make sure you and the phone are dry before opening the housing.
- Use a fresh Moisture Muncher desiccant capsule (item # SL911) inside the housing.
Glare in the upper left corner may occur when a bright light or sunlight is behind you and there is an air gap above the phone. Light is passing through the air gap and reflecting of the inside of the glass lens port. To eliminate the gap [and glare], select the appropriate rubber grip tabs along the bottom and side. For example, the iPhone 11 Pro fits well inside the SportDiver housing using medium size grip tabs, but that creates a gap above the phone. Using large grip tabs along the bottom and small grip tabs along the left side eliminates the gap. See iPhone 11 Pro before and after pictures below.
The Google Pixel 9 Pro has a tiny LED located below the wide lens, which is only visible in low light. Applying a small piece of black electrical tape directly under the Wide lens eliminated the glare issue. We are looking into a software solution for this issue and will release an app update if and when a solution is found.
Glare spots appear in the lower right corner Tape placed over light source
The volume button is being pressed accidentally. Move the rubber grip tabs around so they do not touch the iPhone buttons. Refer to page 14 of the manual.
Move the rubber tip sideways to release internal vacuum pressure. Pushing the yellow 1-way valve down will not release pressure.
Here are some common causes and solutions for the rear housing buttons not working:
- No vacuum pressure has been applied to the sealed housing. Applying vacuum pressure moves the waterproof door assembly closer to the internal buttons, ensuring the buttons make proper contact.
- A larger-sized phone is forced into the housing, pushing against the internal buttons located on the right, inside of the housing. Remove the rubber grip tabs on the left side of the housing, so the phone is not pushing against the internal buttons.
- The rear housing buttons are sticky and do not return to the normal resting position. Soak the sealed housing in fresh water for 20 minutes. Push each button 20 times to flush out any sand and debris that may cause the buttons to stick.
- No Bluetooth connection between the housing and installed phone. Make sure the Bluetooth icon on the bottom right of the SportDiver app display is blue, indicating the housing has a Bluetooth connection with the phone.
If the above information does not fix the issue, please contact the SeaLife Service Center in your country for assistance. For a list of dealers/distributors that can offer repair service, please visit the SeaLife website at www.sealife-cameras.com/dealer-locator/
We recommend using two standard alkaline AAA batteries, which will last about 50 hours of continuous use. Single-use lithium and NiMH rechargeable AAA batteries may also be used in the SportDiver with no known side-effect. When using non-alkaline batteries, the housing battery strength indicator on the top right of the SportDiver app display may not be accurate because NiMH and lithium AAA batteries operate at slightly different voltages than alkaline batteries.
Slide the phone over to the right (towards the latch) before lifting the phone out from the housing. If the left side of the phone is up against the grip tabs when you lift the phone out of the housing, it will lift the grip tabs up and out of the slots.
If the SportDiver housing does not power on, please try the following troubleshooting steps.
- Replace the AAA batteries. Make sure the battery contacts are clean.
- Inspect the housing’s gold-plated battery contacts for corrosion. Look closely because corrosion on the contacts is difficult to see. As a temporary solution, use a wire brush or scraping tool to remove the corrosion from the contacts. The long-term solution is to have the battery contacts replaced by an authorized SeaLife service center.
- If the above two troubleshooting steps do not fix the power issue, there may be some damage to the power switch or electronic circuits. Most common cause for that is accidental water drops entering the housing after diving. You may try leaving the open housing in an air-conditioned room for one or two days to dry out any hidden water drops.
If the above information does not fix the issue, please contact the SeaLife Service Center in your country for assistance. For a list of dealers/distributors that can offer repair service, please visit the SeaLife website at www.sealife-cameras.com/dealer-locator/
It’s normal for the phone to become hotter than normal because it is sealed inside the housing with limited ventilation. However, the phone should not become hot enough to affect performance or display “overheating” message. Here are some tips on keeping the phone as cool as possible.
- Force-close all apps running in the background. Apps running in the background can also use more power and drain the battery faster than normal.
- Turn Airplane Mode on, which turns off WiFi and Cellular. Only the Bluetooth wireless setting should be enabled.
- Avoid exposing the sealed housing to direct sunlight for prolonged periods of time.
- Set the Power Save mode to 1 minute. This will dim the display and turn off the camera after 1 minute of non-use. Pushing any button will exit the power save mode.
- Some phone models tend to run hotter than normal. If the phone is still becoming too hot after following the above advice, turn off locations (GPS), reduce the screen brightness to 60%, avoid lengthy video recordings, and restart your phone.
If you see the “Prepare phone” during your dive, it means something caused a temporary power interruption, which restarted the housing. This is rarely a manufacturing defect. The most common cause is water damage to the power switch or internal electronics, or corrosion on the battery contacts. Repair service is needed.
As a temporary solution, you can disable the Leak Alarm setting in the SportDiver app. This can be done while underwater, so you can continue the dive without seeing the “Prepare phone” message and pressure gauge. You know the housing is waterproof because it has already successfully passed the 3.5-minute pre-dive leak analysis. Turning off the Leak Alarm setting only disables the pre-dive leak analysis. It does not disable the wet sensor leak alarm.
This is not a bug. We reassigned the OK button function in Playback mode. With SportDiver app update version 3.4.5, the OK button in Playback mode is now used to start/stop videos playback. The previous app version had videos starting automatically, but that caused the app to become unstable. We will add a new method to delete photos with the next app update. Until then, you can easily delete photos/videos from the native Photos app on your iPhone. You will see a folder called “SportDiver” in the Photos app. Deleting a file in that folder will also delete the file in the app.
The new Camera Control button featured on iPhone 16-series models may accidently activate when installing or removing the phone from the housing. The black rubber pad on the holding spring inside the SportDiver housing is aligned with the Camera Control button. The Camera Control button is flush with the side of the phone, but it may still be activated if the rubber pad is push into the side of the phone at an angle.
To avoid accidently activating the button, turn off Camera Control. Go to Settings >>> Accessibility >>> Camera Control and disable it,
SeaLife released SportDiver app update for Android phones on January 15, 2025, which includes some Google’s compliance updates. This update includes all of the app enhancements made with app update V2.5, which was released in December 2024:
- Photos and videos will be saved in portrait or landscape based on phone orientation.
- New Focus setting user interface. The Focus setting was removed from the Settings menu. To manually adjust focus, push the OK button when in Photo or Video mode to switch between zoom and focus. Use the up and down buttons to change the manual focus from 0.00 to 1.00 in 0.05 step increments. Select AF for auto focus. AF is the default setting.
- Add the location tag to the photos and videos. To view the location of where the photo/video was taken, go to the phone’s native Gallery app and select “Details”. The last known GPS location will be used for photos/videos taken underwater.
- Added smooth zooming action for better user experience. The transition between zooming steps is smooth, not one big jump.
- App and select “Details”. The last known GPS location will be used for photos/videos taken underwater.
- Added smooth zooming action for better user experience. The transition between zooming steps is smooth, not one big jump.
SportDiver iOS app version V3.4.6 was released to the App Store on October 6, 2024. Before updating the app on your iPhone, it is important to uninstall the previous SportDiver app. Deleting the app will not delete any photos or videos. The update includes the following:
– Added new video formats to the Video Settings menu for iPhone 16-series.
– Removed video formats that Apple no longer supports for some older iPhone models.
– Improved app performance and stability associated with the release of iOS 18
If you are experiencing any app issues after installing the update, please email us at quality@sealife-cameras.com. Please include a description of the issue and include your phone make/model and the operating system installed on your phone.
If the SportDiver app crashes or freezes [locks-up], please follow these troubleshooting solutions:
- Update your phone to the latest operating system. The SportDiver app supports phones running the current or previous operating system, which currently is iOS 18 and 17, or Android 14 or 13. Phones running an older operating system are not supported.
- Uninstall and reinstall the SportDiver app. Uninstalling the SportDiver app will not delete the photos and videos already saved to your phone.
- Restart your phone (power phone off and on).
- Make sure all SportDiver app permissions are allowed when first opening the app. The following screenshot shows the correct app permissions. Access to Photos must be set to “All Photos”. App permissions are located under phone Settings -> SportDiver [app].
- It is recommended to force-close apps running in the background before your dive. This will save battery power and free up your phone’s processor.
If you are still experiencing any app issues after following the online troubleshooting, please email us at quality@sealife-cameras.com. Please include a description of the issue and include your phone make/model and the operating system installed on your phone.
The MagSafe external battery charger for iPhones will not fit inside the SportDiver housing. It will interfere with the SportDiver’s waterproof door. Please make sure to remove the MagSafe charger before installing the iPhone in the SportDiver.
Remove the MagSafe battery charger before installing the phone in the SportDiver housing
The smartphone camera’s auto focus system requires sufficient lighting and contrast to focus on the target subject, as well as good visibility for the camera to “see” the subject. If the subject is in low light or blending in with foreground/background (i.e. low contrast), the camera will struggle to focus. If you are experiencing focusing issues, please try these troubleshooting tips:
- Make sure the phone’s lens(es), the housing lens port, and the red color-correction filter are clean without fingerprints or smudges.
- Low visibility will hinder auto-focus performance. The phone may try to focus on the small particulates suspended in the water in front of the lens. In low-vis waters, keep your shooting distance close-up.
- For plus-sized phones, slide the phone all the way to the right, up against the four inner buttons. That ensures the lenses have a clear view through the optical port.
- Use the phone’s ultrawide lens for the close-up shots. The ultrawide lens has a higher depth of field and is more forgiving than the wide and telephoto lenses. For example, the iPhone 14 Pro Max 0.5x ultrawide lens has a close focus distance of 0.8” (2cm), while the wide and telephoto lenses have a close focus distance of 6” (15cm) and 18” (45cm), respectively.
- If you notice the lens struggling to auto-focus, position your hand in front of the lens for a moment, allowing the camera to focus on your hand. When moving your hand away from the lens, the camera will re-focus on subjects farther away. You may also push the mode button four times to cycle through all the modes and back to photo mode. That will reset the lens.
- Use the Manual Focus setting to manually adjust the desired focus distance. When turning on Manual Focus, push the OK button to toggle between zoom and MF (manual focus). Then, use the up/down buttons to manually adjust the zoom.
- Use one or two Sea Dragon photo-video lights to illuminate the subject and improve contrast. Position the light as far away from the lens, which will minimize backscatter.
- Use one or two Sea Dragon photo-video lights to properly illuminate the subject.
When video resolution is set to 120 fps (frames per second) or 240 fps, the playback will be in slow motion. This is useful when recording fast moving subjects and adding a dramatic effect to your videos. Recording videos at 30 fps or 60 fps will play back at normal speed.
Some Huawei smartphones have a special factory Android version installed that blocks out Google Play Store. You may install the SportDiver Android app directly to your Huawei phone by following these instructions:
- Open the Dropbox link on your Huawei phone – https://www.dropbox.com/s/nkcdmwxoi1atngx/SportDiver%20Android%20App%20V1.23.apk?dl=0
- Save the APK file to your phone.
- Locate and open the APK file. This will install the SportDiver app.
Note: Dropbox prohibits opening APK, so that is why you need to save the file to your phone’s Files app and then open it from the Files app.
We have recently discovered that some iPhone models may automatically undim the display even though the phone is in Power Save mode. The phone will normally go into Power Save mode if no buttons are pushed within 1 minute. The display will dim and camera turns off [showing a frozen image] to conserve battery power. Pushing any button brightens the display and “wakes-up” the camera. Some iPhone models may automatically undim the display when moving the phone without touching any buttons. The camera does remain off until a button is pushed. Changing the phones Display settings or SportDiver app Power Save settings does not fix the issue. App programmers are investigating the cause and solution for this issue and will release app update ASAP.
The SportDiver app will save the first photo or video in Playback mode. You may delete the other files by pushing the OK button and selecting YES, however, the first photo/video will always be saved. This is necessary to prevent the app from becoming unstable and potentially crashing.
Back tap is an iPhone feature that performs select tasks when tapping on the back of the phone 2 or 3 times. Back Tap should be turned Off when the phone is inside the housing because it may accidently perform the task and close the SportDiver app if the housing gets bumped or knocked.
We recommend using the VLC Media Player, which is a free download at https://www.videolan.org/vlc/index.html
There is a slight delay when selecting video mode or when changing lenses. This delay is necessary for stable app performance.
The SeaLife SportDiver app includes on-screen exposure & settings data feature, which can be enabled or disabled. To enable the on-screen exposure data feature on your iPhone, go to your phone Settings, scroll down to the SportDiver app and turn on “On-screen Settings”. For Android phones, the on-screen display setting is located at the bottom of the SportDiver app Settings Menu.
Check that SeaLife SportDiver app permissions are set correctly. The following screenshot shows the correct app permissions. Access to Photos must be set to “All Photos”. App permissions are located under phone Settings -> SportDiver [app].
Phone notifications may still appear if exceptions are allowed. For iPhone, got to your phone’s settings and select “Focus” to review and update your Do Not Disturb settings. For Android, remove any Do Not Disturb Exceptions.
Here is some information from Apple on how to import photos. https://support.apple.com/en-us/HT201302. For PC, use Windows Photo App. For MAC, use Photos app import tool.
The SportDiver iOS app includes a Triple lens setting, which applies to all iPhone Pro and Pro Max models with 3 lenses. The Triple lens setting allows you to quickly change Ultrawide, Wide and Telephoto lenses when zooming up/down. The zooming magnification value corresponds to the lens being used. For example, 0.5x is the ultrawide lens, 1.0x is the wide lens, etc. The other zoom values between lenses are using some digital zoom.
Notes
- Using Triple lens will block out access to some settings. For example, white balance, 48MP photo resolution, and some video formats are not supported when using the triple lens setting.
- In Triple lens mode, the Telephoto lens will automatically switch to ultrawide when shooting macro (close-up). This is a function of the iPhone, not the app.
The SportDiver iOS app includes all supported video formats in the Video settings menu. If a particular video format is not included in the menu, it means Apple does not support it. Apple has made significant changes with recent iOS updates, including restricting certain video formats that were previously available for a particular iPhone model. This mostly affects older iPhone models and iPhones with lower memory storage capacity.
The manual white balance setting is not supported by some Huawei and Redmi phone models. The live view will appear green and result image capture will be black. See below screenshots. This is a limitation with those phone models and app update will not fix this issue.
For Android phones with two or more lenses, the SportDiver app may not show all available lenses in the Lens settings menu. This is not a bug. Some Android phone makers block out access to ultrawide and telephoto lenses. The SportDiver app will display all lenses made available by the phone maker. In most cases, it is possible to access the Telephoto lens by using the normal Wide lens and zooming to 2.5x or 3x – the lens will automatically switch to Telephoto.
Some Android phones include a high photo resolution of 48MP or higher. The highest available photo resolution setting with the SportDiver app is 12MP. This is not a bug or oversight. Most Android phone makers will limit the maximum saved photo resolutions to 12MP. This limitation applies to all Android camera apps, not just SeaLife. We are monitoring this closely and will update the SportDiver app if and when higher photo resolution options are available.
One thing to note – The SportDiver app will utilize the full image sensor size that the Android phone is capable of capturing. For example, if the phone’s true image sensor resolution is 48MP, the phone will convert the 48MP to 12MP using a technology called “pixel binning”. The result is an ultra-sharp 12MP image because it utilizes all the pixels available within the image sensor.
Some Android phone makers position the ultrawide lens in the upper left corner of the phone, causing the SportDiver lens port to appear in the photo or video (i.e., Vignette). This issue only applies to some Android phones but not iPhones. iPhone has the ultrawide lens is positioned away from the corner, so there is no vignette.
The SportDiver housing is designed to automatically connect to your iPhone or Android smartphone running the current or previous version operating system. Older phones that cannot update to the current or previous operating system released by Apple or Google are not supported and may not connect.
It may take up to 1 minute for the phone to automatically connect to the SportDiver housing. The blue status LED will blink with the phone is not connected and will be solid blue when it is connected. You will also see the Bluetooth icon on the bottom right of the app turn from white to blue when the phone connects to the housing. Please follow these troubleshooting tips:
- Do not go into the phone’s Bluetooth settings to connect to the housing. The SportDiver app must be open and running in the foreground. Going to the phone’s Bluetooth setting while the SportDiver is trying to connect will prevent the housing from connecting because the SportDiver app is running in the background.
- Check the SportDiver app permissions and make sure they are all allowed. For iPhones, go to the phone settings, scroll down to the SportDiver app and accept all permissions. For Android, go to the phone settings, scroll down to Apps and select SportDiver – there you will find the app permissions screen.
- Check Apple App Store [iPhones] or Google Playstore [Android phones] for available SportDiver app updates.
- Make sure the SportDiver housing is not accidentally connecting to another nearby phone that has the SportDiver app open. The housing should automatically connect to the nearest phone, but some phones have stronger antennas and transmission strength than others.
- Reboot the SportDiver housing.
- Force-close the SportDiver app and open it again.
- Force-close other apps running in the background.
- If the above information does not fix the connection issue, please test the housing with another smartphone to rule out problems with the SportDiver Bluetooth transmitter.
If the above information does not fix the issue, please contact the SeaLife Service Center in your country for assistance. For a list of dealers/distributors that can offer repair service, please visit the SeaLife website at www.sealife-cameras.com/dealer-locator/
Please let the service center know what smartphone make/model you have, and what operating system the phone is using.
Photos downloaded from your iPhone to Windows PC using a USB cable connection will be saved in HEIF format. This is not a bug or anything that the SportDiver app can control. To download files in the original format setting used in the SportDiver app, following these steps:
- Connect your iPhone to your Windows PC using a USB cable. Right-click the Apple iPhone drive and select “Import pictures and videos”
- After your Windows computer searches for pictures and videos, select “Review, Organize, and group items to import. And then select “More Options” on the bottom left of the screen.
- Select where you want the pictures and videos to be saved and the folder/file name, and select “OK”.
- Select the groups you want to import and select “Import”
- The files will be saved to your designated folder in the original format.