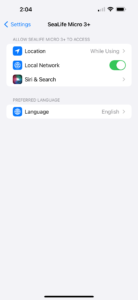Micro 3.0 Troubleshooting & Technical Updates
1. Important information about maintaining the camera’s waterproof seal
2. Camera won’t connect to computer and/or wall charger
3. Clean USB pins & Adapter” message appears on the camera when connected to a computer
4. Cannot make WiFi connection with Micro 3+ app
5. Password for Micro 3+ app not working
6. Micro 3+ Android App Update (Android only)
7. Micro 3+ iOS App Update (iPhone only)
8. Deleting Pictures and Videos
8. Camera locks up
9. Low audio volume when playing back video
10. Replacing internal battery
11. Connecting Micro 3.0 to smart phone or tablet with USB cable
12. Can’t make WiFi connection to laptop or desktop computer
13. Battery life when using camera in extreme cold temperatures
14. WiFi download file size limit is 1GB
15. Slow WiFi download speed (Applies to iPhones only)
16. WiFi disconnects when iPhone goes to Auto-Lock (iPhone only)
17. Pictures / videos not sharp or out of focus
18. Cannot wirelessly download RAW (.dng) files from camera to SeaLife Micro 3+ app
19. Attaching wrist strap
1. Important information about maintaining the camera’s waterproof seal
The Micro 3.0 is permanently-sealed and depth tested to ensure the camera is waterproof. Here are two known causes for the camera to take on water:
a. Spray-on sunscreen damaging to reefs and plastics
It’s a known fact that many sunscreens contain chemicals harmful to reefs and marine life. These same chemicals are also damaging to some plastics, including polycarbonate commonly used to manufacture underwater camera housings and diving equipment. Test results confirm that spray-on sunscreens are particularly aggressive causing a chemical reaction that can make the material become brittle and crack.
SeaLife UW cameras/lights and some accessories are manufactured from a high-quality grade of polycarbonate. Polycarbonate is used in many products where high impact resistance and/or optical transparency is important. Such products include sports safety equipment, medical devices, automotive parts and electronic device housings, to name only a few. Despite polycarbonate’s impressive engineering characteristics and expansive presence in modern life, it is unfortunately susceptible to damage from some sunscreens.
We highly recommend using sunscreens that are advertised as safe for oceans and reefs. If you use a spray-on sunscreen, never apply it around your diving equipment or UW cameras/lights. Always wash your hands after applying sunscreen to avoid contaminating plastic material when handling it. Soak and rinse your cameras, lenses and lights for 20 minutes and allow to completely dry before storage.
b. Caution when connecting accessory to tripod mount
Do not connect any accessory to the camera’s ¼-20 tripod mount where the screw length exceeds 0.3” (7.5mm). Using a ¼-20 screw that is too long will bottom out in the tripod hole and create a high degree of stress to the camera housing material that may result in cracks and consequential flooding.
Also, never apply thread-locking compound or any chemicals to the tripod mount area. These compounds may cause chemical reaction that permanently damages the camera housing material and consequential flooding.
2. Camera won’t connect to computer and/or wall charger
The camera should automatically power on when connected to a PC or wall charger, and display options for PC, CHARGE and EXT POWER. If the camera does not respond or continuously powers on and off, there is a break in one of the contact points (i.e. USB pins, USB adapter, USB cable, PC USB port or Wall Charger). Follow these troubleshooting procedures.
- Thoroughly clean the gold-plated USB contacts on the camera and USB adapter using a cotton cloth moistened with isopropyl alcohol. Apply downward force when cleaning the contacts to remove films and debris stuck on the contact pins. If you see any sign of corrosion on the gold contacts of the camera, notify your local service center for repairs. If you see any sign of corrosion on the gold contacts of the USB adapter, replace the adapter (item # SL50103). Note: The USB adapter is not waterproof and needs to be replaced if it gets wet.
- Only use the USB cable provided with your SeaLife Micro camera. Some other micro-B-type USB cables may not be compatible because of insufficient conductivity or lack of proper shielding. Replace the USB cable (item # SL51004) if you see any signs of corrosion or damage. Try using another micro-B-type USB cable to isolate the problem.
- If the camera is not responding when connecting to a USB wall charger, try using a different wall charger to isolate the problem. We recommend a standard 5V, 1A USB wall charger commonly used to charge smartphones.
- If the camera is not responding when connecting to a computer USB port, try connecting to another USB port or a different computer to isolate the problem.
If the above troubleshooting does not resolve the issue, please contact your authorized local SeaLife dealer or the service center in your country. For USA, please email service@sealife-cameras.com. For all other countries, please refer to the online dealer locator to find the service center near you.
3. “Clean USB pins & Adapter” message appears on the camera when connected to a computer
Seeing this error message on the camera means there is a bad connection with the USB “data” contacts (i.e. USB pins, USB adapter, USB cable or PC USB port). The three inner gold-plated USB pins are for making a data connection to your PC. Follow these troubleshooting procedures.
- Thoroughly clean the gold-plated USB contacts on the camera and USB adapter using a cotton cloth moistened with isopropyl alcohol. Apply downward force when cleaning the contacts to remove films and debris stuck on the contact pins. If you see any sign of corrosion on the gold contacts of the camera, notify your local service center for repairs. If you see any sign of corrosion on the gold contacts of the USB adapter, replace the adapter (item # SL50103). Note: The USB adapter is not waterproof and needs to be replaced if it gets wet.
- Only use the USB cable provided with your SeaLife Micro camera. Some other micro-B-type USB cables may not be compatible because they are not designed for making a data connection. Replace the USB cable (item # SL51004) if you see any signs of corrosion or damage. Try using another micro-B-type USB cable to isolate the problem.
- Try connecting the USB cable to another USB port or different computer to isolate the problem.
If the above troubleshooting does not resolve the issue, please contact your authorized local SeaLife dealer or the service center in your country. For USA, please email service@sealife-cameras.com. For all other countries, please refer to the online dealer locator to find the service center near you
4. Cannot make WiFi connection with Micro 3+ app
The Micro 3+ app supports iPhones with iOS 16 or 17 installed and Android phones with Android 13 or 14 installed. If you are unable to make a wireless connection with Micro 3+ app, please try this:
- Check if you have the latest Micro 3+ app installed on your phone by going to Apple’s App Store or Google’s Play Store and searching “SeaLife Micro 3+”. If you see “Update”, please install the update. If you see “Open”, you have the latest app version installed.
- Turn off the phone’s Cellular connection or turn ON the Airplane mode and then turn on WiFi. Cellular and Airplane mode settings are located at the top of the main settings menu. This is necessary because some phones will drop the WiFi connection in favor of a cellular connection with internet. Note: Your phone may show “No Internet connection” under the Micro 3+ WiFi connection, which is normal – the camera does not provide an internet connection.
- Make sure your phone has all Micro 3+ app permissions allowed. To find the Micro 3+ app permissions on an iPhone, go to Settings and scroll down to the SeaLife Micro 3+ app. On an Android phone, go to Settings, scroll down and select Apps, and scroll down to SeaLife Micro 3+ app. Here are screenshots showing how the app permissions should appear:
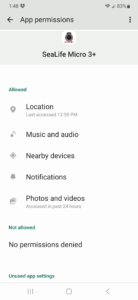
(Images Left to Right: Android App Permissions, iOs App Permissions)
c. Check if your camera has the latest firmware version V1.07 installed. To check what version is installed on your camera, power on the camera, push the Menu key, select “System Settings” and scroll down to “Firmware Version”. Click here for firmware update instructions: https://www.sealife-cameras.com/firmware/
d. Disable any VPN app that may be running in the background. Search your phone settings for “VPN” and disable it.
e. Here are two videos showing how to make a WiFi connection for iPhones/iPads and Android phones/tablets:
Please contact service@sealife-cameras.com if you experience any issues with the Micro 3+ app or firmware updates. Make sure to include the make/model of your phone and what operating system it is running.
5. Password for Micro 3+ app not working
The Micro 3+ app default password is 1 2 3 4 5 6 7 8 9 0. To reset the password, format the camera and then do a system reset. The format and system reset functions are located in the cameras System Settings menu. Important – make sure to download all photos/videos from the camera to your computer before doing this, as all files will be deleted.
6. Micro 3+ app not available in Google Play app store (Android only)
SeaLife has released Android app version V1.08 to the Google Play app store. The update fixes compatibility issues with the Android 14 operating system.
Please contact service@sealife-cameras.com if you experience any issues with the Micro 3+ app. Make sure to include the make/model of your phone and what operating system it is running.
7. Micro 3+ iOS App Update (iPhone only)
SeaLife has released iOS app version V1.08 to the App Store. The update fixes the following:
- iPhone will not Auto-Lock when app is running.
- Corrects typo within the app settings menu
- Compliance updates for iOS 17 operating system.
Please contact service@sealife-cameras.com if you experience any issues with the Micro 3+ app. Make sure to include the make/model of your phone and what operating system it is running.
8. Deleting Pictures and Videos
In Playback mode, single view or thumbnail view, you can delete the selected photo or video by pushing and holding shutter button. The camera will display “Delete this file” or “Delete all files”. Select the desired option using the up or down buttons. The camera will display “No” or “Yes”. Select Yes to delete or select No if you do not want to delete the file.
Note: You may also format the camera to delete all files.
8. Camera locks up
We are not aware of any problems that would cause the camera to lock-up. In the unlikely event the camera locks-up, push and hold the shutter button and power key simultaneously for 5 seconds to force-off the camera. Please report any lock-ups to SeaLife service center at service@sealife-cameras.com. Include camera serial # and any details about when the lock-up occurred.
9. Low audio volume when playing back video
The camera includes a microphone located inside the permanently sealed housing. The mic setting may be turned off or to low, middle, or high. Even at the highest setting, the sound during video playback is very low, even when your computer’s speaker is set to high. Even though the mic is positioned against the inner wall of the housing, the camera’s waterproof design blocks most of the sound. We recommend using Windows Movie Maker, Apple iMovie, YouTube or video editing software to add music, underwater breathing sound and/or narrations to your final video production.
Note: Firmware update V1.07 does improve the video sound recording volume, but it is still lower volume than a normal land camera because the microphone is inside the waterproof enclosure.
10. Replacing internal battery
The camera maintains 85% of its original power after 500 recharge cycles and 70% after 1000 recharge cycles. If the battery life becomes noticeably shorter, considering having it replaced by an authorized SeaLife service center for a cost of $147. The service includes a new Li-ion battery and waterproof depth testing to 200ft to ensure reliable waterproof seal. For more information, contact the USA SeaLife Service Center at service@sealife-cameras.com or contact the SeaLife distributor in your country by clicking here: https://www.sealife-cameras.com/dealer-locator/
11. Connecting Micro 3.0 to smart phone or tablet with USB cable
Here is how to connect the Micro 3.0 camera to any smart phone/tablet using a USB cable and camera adapter. A wired connection results in much faster download speed compared to wireless connection.
Android
You will need a USB adapter that plugs into your phone or tablet’s USB port, converting it to a standard USB-A port. Most Android phones today have a USB-C type USB port. Here’s an example of a USB-C to USB-A adapter:
Insert the USB adapter into your phone or tablet and connect the SeaLife Micro camera USB cable into the adapter, just like you would with your computer. Power on the camera and select “PC”.
On your Android phone, open the “My Files” app and select USB Storage. There you will find a folder called DCIM containing all the photos and videos saved in the camera’s memory.
iPhone / iPad
You will need an “Apple Lightning to USB 3 Camera Adapter”, which is available at most Apple Stores or online.
Here’s a diagram showing the connection configuration:
A = USB wall charger. Important: For iPads, you must use a larger 5V 2A wall charger. For iPhones, you can use a 5V 2A or 5V 1A wall charger.
B = Apple Lightning USB cable
C = Apple Lightning to USB 3 Camera Adapter
D = SeaLife USB cable included with the Micro camera.
E = SeaLife USB adapter included with the Micro camera.
Here is a video showing the connection procedure –
12. Can’t make WiFi connection to laptop or desktop computer
The SeaLife Micro HD+, 2.0 or 3.0 cameras only support wireless connection with Android or Apple smart phones / tablets, not with laptop or desktop computers.
13. Battery life when using camera in extreme cold temperatures
The camera is designed to be operated at temperatures of 0°F to 120°F (-18°C to 50°C) on land and +33°F to +110°F(.5 °C to 44°C) underwater. When using the camera in extreme cold temperatures, the battery life at full charge will be less than when operating at normal room temperatures.
14. WiFi download file size limit is 1GB
When wirelessly downloading photos and videos to your smartphone or tablet using the Micro 3+ app, the maximum file size limit is 1GB. The Micro 3+ app will display a message alerting you that the files selected exceed the 1GB maximum limit. Reduce the number selected files to stay within the 1GB limit.
For larger video files exceeding 1GB, consider using a wired USB connection between the camera and phone/tablet. The download speed will be faster than WiFi and there is no file size limit for downloading via USB cable to your phone. See section #9 above for more information.
15. Slow WiFi download speed (Applies to iPhones only)
Turning off the iPhone’s Bluetooth will greatly increase the WiFi download speed. The reason for this is that most recent iPhone models use one antenna for both WiFi and Bluetooth wireless transmission. Turning Bluetooth off allows the antenna to transmit at faster speeds.
16. WiFi disconnects when iPhone goes to Auto-Lock (iPhone only)
When any iPhone is WiFi connected to the Micro 3.0 camera and the iPhone automatically locks, the WiFi connection will be dropped. To prevent this from happening, temporarily set your iPhone Auto-Lock setting to “Never”. Go to iPhone settings >>> Display & Brightness >>> Auto-Lock >>> Never
17. Pictures / videos not sharp or out of focus
There are many factors that may contribute to pictures or videos not being sharp. Most common is shooting in low light conditions, which can cause a grainy image or motion blur. Consider purchasing a Sea Dragon external photo-video light ideal for capturing sharp, colorful pictures and videos underwater or in low light conditions.
The camera uses a fixed focus lens that is sharp from 15” (38cm) to infinity. Make sure to maintain at least 15” (38cm) distance between the camera and the subject. For closer shooting distances consider purchasing the SeaLife Super Macro Lens (SL571) or SeaLife 10X Close-Up lens (SL572) at your local SeaLife dealer. To find a dealer near you, click here: https://www.sealife-cameras.com/dealer-locator/
17. Cannot wirelessly download RAW (.dng) files from camera to SeaLife Micro 3+ app
Only JPG photo and MP4 movie files may be wirelessly downloaded from Micro 3 to SeaLife Micro 3+ app. However, you can make a wired connection directly to a smartphone/tablet and download JPG, MP4 and DNG files. For details on how to establish a wired connection between your Micro 3 and smartphone/tablet, please review to the above section 9.
18. Attaching wrist strap
Here is how to attach the included wrist strap to the camera:
1. Insert looped end of the strap through the strap connector hole.

2. Feed strap through looped end and pull tight.